Computer Cases for Gamming Freaks
So if you want to make your gaming sessions more powerful and interesting, by using your own creativity to build up your own custom gaming pc or just to show off specially with the tower or computer case then there are many computer cases that one can opt for, but then why not assemble a computer case that is useful and stylish especially if you are a gaming animal.
The neon light in the box which has a transparent cover over it, which flashes the blue red lights, would certainly add the excitement. So why would anyone desire a translucent computer case? there are many explanations. Few individuals may just want to be different and others may want to show that they can assemble or even build such a housing.
However, the transparent computer housing also has artistic and functional advantages. At least the good ones do
Some enthusiasts add neon lights and small LEDs that flash on and off or just glow eerily, activated by occurrence of a hard drive coming to life in red or blue, but can be almost any conceivable color.
Then you can add colored fans (or paint your existing ones). You already have a fan in the compartment but you can add few more IT pump out the heat this will increase the performance of the gamming pc over-heating is the major cause of hardware malfunction.
Lots of individuals like to see what is going on inside their computer case and it is neither practical nor safe to remove the cover all together.
But before you buy the Case consider the following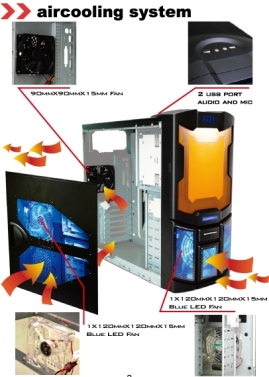
Is the construction quality up to your needs?
Are there sufficient fans, both in size and positioning
Does it have thumb screws
Where are the ports and USB?
There are many computer cases that are very fancy and lack the needed requirement,
I found a very simple yet elegant cases at acnt these are not very fancy and affordable.
Also make sure that you ask for a warranty before you buy any case at any store.
Primary steps for Data Recovery
When it come to Recovering Data from your crashed computer it becomes very difficult to know where to start from.
There are several ways to recover data. This post explains few easy task that may help get the right techniques to find a solution.
Check the Stability :
Upload some files that are non-critical. You will have to try to open and close each of the files. If you do not receive a system error message stating that the file is corrupted, This gives us a idea and let us know that the system is operating within acceptable parameters and is both storing and retrieving data properly.
After you have confirmed this, feel free to move onto data recovery.
Data Recovery:
After you have completed the formatting process, the data recovery process will
require you to upload your recovered information and data. This can take a lot of
time if you have a large amount of data. Make sure to monitor this process closes
especially since you have just reformatted. Your system may flash message with
errors or questions pertaining to different files. Make a careful notation regarding
these files. Once you have completed your data recovery upload, you will need to
check each of these files manually. Keep in mind that even one error on one file can
seriously compromise your system and its performance.
Once the data upload process has been successfully completed, you will need to manually check the key
files for your programs. Open each to ensure the data uploaded correctly and is intact.
It is possible that, in some cases, it may be necessary to details and then reinstall at least some of the software on your PC.
Recovering your Data with Software
If you are not comfortable performing your data recovery yourself, you can buy software that is designed
for Windows data recovery. Using this type of software is especially helpful for anyone who is not
technical as it will give you guidance while attempting to retrieve your data after it was lost during
reformatting, partition damage or deletion. This software will work unless your hard drive was physically damaged.
When you format your drive, you change data partitions. As such, data recovery software will help you retrieve the data that was located on previous partitions and in corrupted areas of the drive. This software is designed to recover data after the formatting of the older FAT (File Allocation Table) and the newer NTFS. This software will work for all Windows OS’s from Windows 98 to present
However If you feel that there is some other damage or if the hard drive is not responding in that case you can contact a data recovery service nearest to you place .
If your data is sensitive or very important,in that case make sure that you go to a trusted data recovery technician, If you are staying in Orange County, Irvine , Montclair, Tustin, Brea, Torrance I suggest you acnt warehouse store They charge you only when data is recovered or else no fees for data recovery.
Best way to test RAM for errors
If you are using four pieces of RAM,There could be various ways to check for a possibilities of errors.
I have provided two alternative techniques and a solution for it.
Download Memtest86 and create a bootable CD.
Memtest86 does a fair job. It runs several test patterns through the RAM.
If a piece of RAM passes these tests, swap it with another DIMM and continue your tests.
Remember do not replace the RAM when the system is ON. Turn it Off and then replace the new one otherwise a serious breakdown of your computer can occur and may harm the system .
repeat this for all the iterations. and be careful while handling RAM stick if your are new to computer hardware repairs or troubleshooting.
An alternative way is Ultra-X’s RAM Stress Test Pro 2, which is a self-booting diagnostic plug-in card.
This card uses a comprehensive set of test patterns to assess your memory, and we’ve found that
it finds bad pieces of RAM that other testers miss.
Keep in mind that it may not actually be a stick of RAM that’s bad.
The problem may in fact be a bad DIMM slot. If all the 4 pieces of RAM pass the test, you may have to rerun them in each individual slot on your motherboard.
Finally, your motherboard’s BIOS usually sets RAM timing by reading the SPD setting on the module.
If the SPDs are set too aggressively (we’ve seen this), it may cause problems.
You should consider going into the BIOS and manually tweaking settings such as your CAS latency to a more conservative setting.
If you find these troubleshooting difficult or if you are not techie then please don’t mess with the hardware, It’s better to go to a local hardware technician.
HOW TO CHECK IF YOUR NEW HARD DRIVE IS WORKING PROPERLY
I recently purchased a Filemate 60gb hard drive with external mini USB connector, I tried this HDD on my desktop initially.
It was easy just plug and play. Dint had to go with the messy wired structures.
Some hard drive which doesn’t have USB connectors and connecting these HDD manually becomes a complex stuff.
Here are some tips on how you can check the connected HD is working properly or not.
First check if the physical connections are correctly connected
Turn on the computer
While booting up the computer check the new HD it will be seen in the BIOS setup the “first black screen” showing the connected devices to the computer. Now that the computer has booted up (started) check the memory and check if the new drive has been added or not .ie .C:,D:,E: …
Yes:
If it shows a new hard drive, check the memory of that drive. If it is the same as provided by the manufacturer, then HDD is successfully installed on the computer.
If NO:
If not, try restarting the computer and check it once again (usually computer automatically detects the hard drive at boot) If it’s still not installed
Still NO:
Check the BIOS. (Its simple)
1> As soon as the computer starts when the computer shows the black screen .keep hitting the f8 key, the system will automatically go to
the BIOS setup, using the arrow key find and load the “Default settings” (Bios differs for different motherboard/companies) save and exit.
2> The computer will restart automatically. check if you have see the hard drive in BIOS ?
NO scoop ?
3> Check if all the connections are correct. If they are then try reconnecting them so that any minor connection problem will be resolved.
4> Remove the HD from the desktop and test it in an external USB enclosure. You can buy this enclosure in any local computer store
5> Connect this enclosure to another working computer.
If you can access the hard drive when connected to another computer using a enclosure then the problem is in the motherboard.
If HDD doesn’t work in enclosure then probably it is a problem of bad HD.
In that case ask for replacement from the seller or from the HDD manufacturer for replacement Or contact a local Technician Near your city for Irvine,Brea,Montclair and torrance check this
If you want to buy an enclosure for your HDD check.
It is better to buy an External Hard Drive Like the one that I bought Filemate hard drive, easy to plug in the USB port and it gives very less noise. Can be carried to places, it can also be connected to another computer or laptop without any Hassel.
Prerequisite for Adding New Desktop Hard Drive
Hard drives are the most important device of a computer, and when it comes to upgrading or changing your old Hard Disk Drive
or even adding a new one may seem to be a tedious task, but it’s not that difficult.
Few things that one needs to understand before buying a Hard Disk Drive conveniently known as HDD.
Don’t just go to an online shopping site and ask for 200 -350 GB HD or the best one.
First investigate your computer, check out how many Hard Disk Drives are present, one Hard disk Drive is common in most
computers.
Check if you have free port to connect new Hard Disk Drive or else an External HDD can be used.
Find out what type of connector you are using to connect HDD and motherboard IDE (Parallel )
or SATA (Series) as shown in the image, and accordingly chose the type of hard drive you want.
If there is No free port available for a Hard Drive then a USB Hard Disk drive can also be used.
External USB can be advantageous and can be easily connected and can be used on different
computers just by plugging in USB port. It can be carried anywhere you go and attach to
any computer.
One disadvantage is its speed, internal hard drive have greater speed than external Hard disk drive.
Now that you know the available space in the CPU and made up your mind on buying an Internal
Or external HDD, and the type of connector to be used (IDE/SATA) note – be careful while
selecting the connectors you may end up buying a laptop connector instead of Desktop Hard Drive
connector.
Check if you have made a backup of all the files on a ROM or on the same hdd if you are replacing it with
new one (using compressed backup would be a good idea)
Depending upon the configuration of the system I have placed some example which may help you to
get the right Hard Disk Drive.
Possiblities that may match your choice while buying the correct HDD are as follows
Note: These are just suggestions and the user may check for some more options eg higher memory
or greater performance. This example will help you target the correct and specific products.
If you are using a Notebook and have a IDE connections and want 160GB storage
you can buy this Hard Drive here.
If you are using a Notebook and have a SATA connections then for a 500GB storageyou may try Samsung Hard Drive
If you are using a Desktop Computer with IDE Connections then
Desktop hard drive from Western Digital would be the right option

External HDD can be used for both Desktop hard drive and Laptop Hdd, it has an USB
connection that can be used on any OS and is a plugged and play device
I suggest Filemate for this type .

To connect any desktop hard drive a technician can be a better choice if the user is not familiar with the hardware in the computer or has no idea of all the messy wires in it. however a careful study will help.
in case of notebook , hardware cannot be explored as it can be while connecting desktop hard drive
so notebooks can be replaced by submitting it to the Laptop service station near your area.
Welcome to my blog
Hi !! Welcome to my Blog,
I am Remy Jason and this is my first post on buybestcomputer blog and i am very excited to start with it.
What made me to start this Computer blog ?
Well the reason is simple ! I want to help people “Buy the Best Computer ”
I love new techno gadgets and have a keen interest in staying updated with new products in this binary world.
I wish you like my blog and get subscribed to it too !!






